Getting connected: Part 2 iOS
1. Create your account
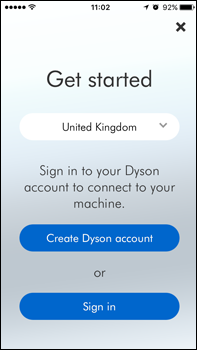
- Launch the app on your mobile device.
- Select your country.
- If you already have a Dyson account select 'Sign in' and enter your username and password.
- Or if you are new, select 'Create Dyson account' and complete all fields.
Not sure you have an account?
This is the account you set-up to purchase your purifier on the Dyson website.
Can't download the app on to your mobile device?
- The Dyson Link app is currently only available for iOS (iOS 6 or later) and Android devices (Android Ice Cream Sandwich or later).
- We will keep adding devices, so please check the app store in the country you bought your purifier in.
2. Confirm your home Wi-Fi network
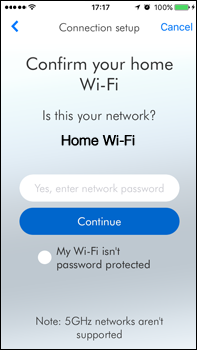
- The app will recommend a home Wi-Fi network to connect the purifier to.
- This will be the network your mobile device is already connected to.
- If this is the home Wi-Fi network you would like to connect your purifier to, enter its password.
Can't see your home network?
- Check that you are setting up your purifier close to your home Wi-Fi router.
- Check that your home router is switched on.
- Check that your mobile device is connected to your home Wi-Fi, indicated by a Wi-Fi signal icon in the top left corner of the screen.
- Check that your home network is not hidden. Hidden SSID and Privacy Separator cannot be used for the connection. Please ensure the SSID is unhidden.
Want to connect your purifier to a different network?
- Leave the Dyson Link app, open the settings app on your mobile device and choose Wi-Fi.
- Connect to your preferred network and return to the Dyson Link app.
- Check that your mobile device is not connected to a 5GHz network.
- Your purifier will only connect to a 2.4GHz network.
- Refer to 'Getting connected: Part 1' for Wi-Fi network compatibility.
3. Make your purifier discoverable
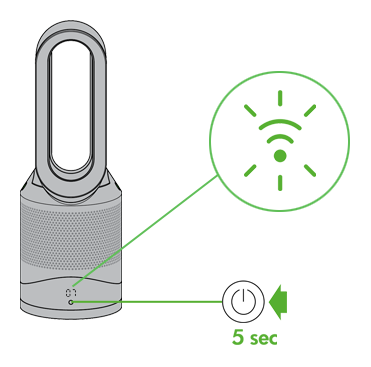
Press and hold the 'ON/OFF' button on your purifier for 5 seconds until the Wi-Fi light is flashing green, the purifier is now discoverable.
Can't see the Wi-Fi light flashing green?
- Make sure that you are pressing the button on the machine itself.
- Pressing the power button on the remote control performs a different function and will not work for this step.
4. Connect your mobile device to your purifier's Wi-Fi network
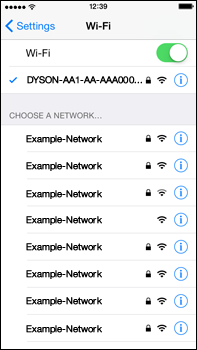
- Leave the app, go to your mobile device settings and select Wi-Fi.
- Connect to the 'Product SSID' network found on the WiFi Sticker. The 'Product SSID' begins with 'DYSON'.
- If prompted, enter the 'Product Wi-Fi Password'. This can be found on your products WiFi sticker.
- Now, return to the Dyson Link app.
Can't see your purifier in the list of available networks?
- Check that your purifier's Wi-Fi light is flashing green, see step 3 in this guide.
- Check that your mobile device's Wi-Fi is enabled and that you are only a short distance from your purifier.
- Wait a few seconds for the purifier to appear in the list of available networks.
- Your purifier's Wi-Fi starts with 'DYSON'.
5. Connect your purifier to your home Wi-Fi network and to Dyson
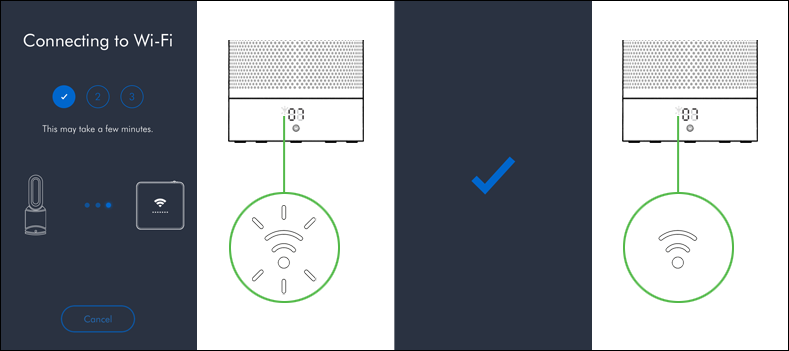
- The Wi-Fi light on your purifier will flash white while connecting.
- When connected the white light will stop flashing and remain on.
- If a successful connection is made, the Dyson Link app will proceed to the 'Ownership' screen.
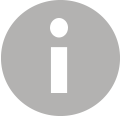
Received a 'Connection Failed' message in the app while connecting?
The purifier Wi-Fi indicator can help identify what went wrong.
If you've not seen a Wi-Fi indicator:
- The purifier Wi-Fi indicator must be flashing green in order for the product to be visible in the list of available networks. Select 'Try reconnecting' in the app and follow the on screen instructions.
If the Wi-Fi indicator on the machine is still flashing green, the connection is likely to have failed because your machine was unable to connect to your home network:
- Make sure that your purifier is not too far from your router.
- Check that you are trying to connect your purifier to a 2.4GHz network, your purifier cannot connect to a 5GHz network.
- Make sure you have entered the correct home network password.
- There may be a problem with your router, even if other connected devices are still working. Restarting your router may fix this. Most routers simply need to be unplugged and plugged back into their power source to restart them. Please refer to your routers documentation for specific instructions.
- If you have hidden your home Wi-Fi within your router settings, unhide it. The purifier cannot connect to hidden networks.
- If you are using mac address filtering on your home network, make sure you have added the purifier's mac address to the list. This information can be found to the Wi-Fi sticker.
If the Wi-Fi indicator on the machine is white, the machine has connected to your home network but has been unable to connect to the Dyson cloud:
- Make sure that your home Wi-Fi is connected to the internet and select 'Try reconnecting'.
6. Name your purifier and get started!
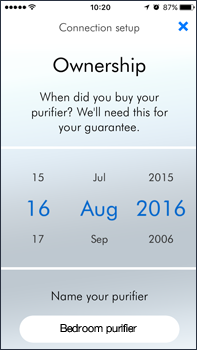
Once you have registered your ownership and named your purifier you can get started.