Getting connected: Part 2 iOS
1. Register your account
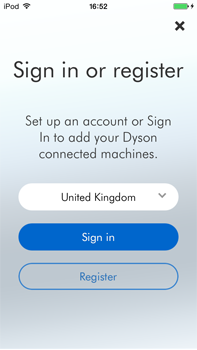
- Launch the app on your mobile device.
- Select your country.
- If you already have a Dyson account select 'Sign in' and enter your username and password.
- Or if you are new, select 'Register' to create an account and complete all fields.
Not sure you have an account?
This is the account you set-up to purchase your purifier on the Dyson website.
Can't download the app on to your mobile device?
- The Dyson Link app is currently only available to iOS and Android phones.
- We will keep adding devices, so please check the app store in the country you bought your purifier in.
2. Confirm your home Wi-Fi network
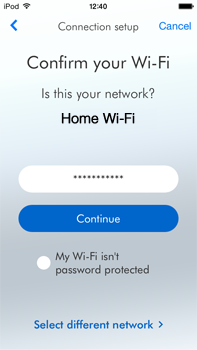
- The app will recommend a home Wi-Fi network to connect the purifier to.
- This will be the network your mobile device is already connected to.
- If this is the home Wi-Fi network you would like to connect your purifier to, enter its password.
Can't see your home network?
- Check that you are setting up your purifier close to your home Wi-Fi router.
- Check that your home router is switched on.
- Check that your mobile device is connected to your home Wi-Fi, indicated by a Wi-Fi signal icon in the top left
corner of the screen.
- Check that your home network is not hidden. Hidden SSID and Privacy Separator cannot be used for the connection. Please ensure the SSID is unhidden.
Want to connect your purifier to a different network?
- Leave the Dyson Link app, open the settings app on your mobile device and choose Wi-Fi.
- Connect to your preferred network and return to the Dyson Link app.
- Check that your mobile device is not connected to a 5GHz network.
- Your purifier will only connect to a 2.4GHz network.
- Refer to 'Getting connected: Part 1' for Wi-Fi network compatibility.
3. Make your purifier discoverable
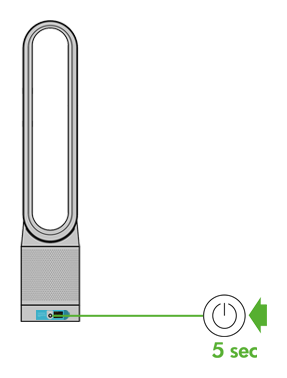
Press and hold the 'ON/OFF' button on your purifier for 5 seconds until the Wi-Fi light is flashing green, the purifier is now discoverable.
Can't see the Wi-Fi light flashing green?
- Make sure that you are pressing the button on the machine itself.
- Pressing the power button on the remote control performs a different function and will not work for this step.
4. Connect your mobile device to your purifier's Wi-Fi network
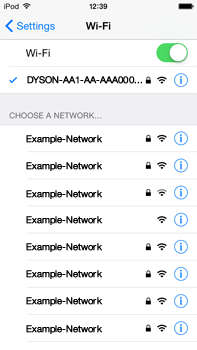
- Leave the app, go to your mobile device settings and select Wi-Fi.
- Connect to the 'Product SSID' network found on the WiFi Sticker. The SSID begins with 'DYSON'.
- If prompted, enter the 'Product Wi-Fi Password'. This can be found on your products WiFi sticker.
- Now, return to the Dyson Link app.
Can't see your purifier in the list of available networks?
- Check that your purifier's Wi-Fi light is flashing green, see step 3 in this guide.
- Check that your mobile device's Wi-Fi is enabled and that you are only a short distance from your purifier.
- Your purifier's Wi-Fi starts with 'DYSON'.
5. Connect your purifier to your home Wi-Fi network and to Dyson
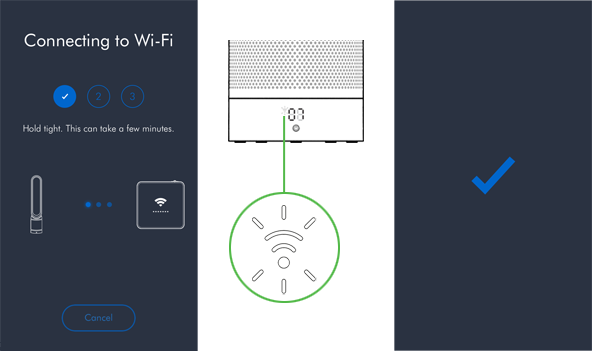
- The Wi-Fi light on your purifier will flash white while connecting.
- When connected the white light will stop flashing and remain on; if the purifier fails to connect to your local network it will flash green again.
Can't connect your app to your purifier?
- Make sure that you are only a short distance from your purifier.
- Check that the purifier's Wi-Fi light is flashing green.
- To reconnect your phone to your purifier, repeat step 4 in this guide.
Can't connect your purifier to your Wi-Fi?
- Your Wi-Fi might not be responding.
- If you've hidden your home Wi-Fi within your router settings, unhide it.
- Check that you are trying to connect to a 2.4GHz network, your purifier cannot connect to 5GHz.
- Make sure you have entered the correct home network password.
Can't connect your purifier to the Dyson network?
- The Dyson cloud might not have been able to complete your connection, please check your home Wi-Fi is connected to the internet.
- Once you have checked all of the above, please try reconnecting.
6. Name your purifier and get started!
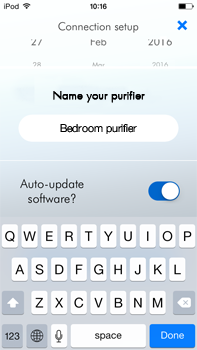
Once you have registered your ownership and named your purifier you can get started.